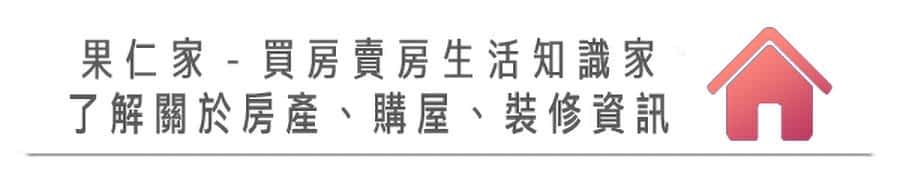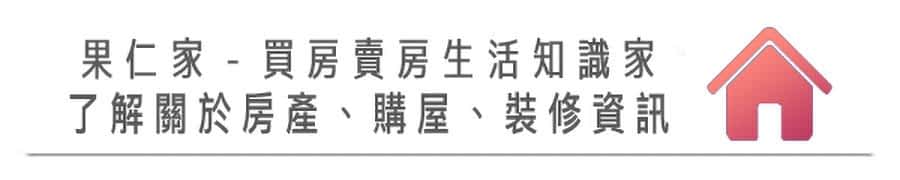对IT人员来说,XP时代掀起的远端桌面工具实为一大变革,往前追朔就是遥控软体了,说到遥控软体就不得不提一下VNC(Virtual Network Computing),VNC为一套远端操作软体,透过网路传送萤幕画面、键盘与滑鼠的动作。记得Microsoft刚推出远端桌面连线功能後,整个主机与操作环境颠覆了传统思维,MIS人员可以在任何地点轻松驾驭主机,但对於网际网路上,需要一些的网管设定,实属不便,免费的远端桌面软体 AnyViewer Professional,轻松穿越防火墙,让你远端遥控更便利,目前专业版限时免费中。
用 Telegram 订阅【挨踢路人甲】最新文章:https://t.me/itwshare
不管是微软推出的「远端桌面」或跨平台的「远端遥控」工具,都是让使用者可以利用一些软体工具,从一台装置透过网路连线来控制另外一台电脑,如同在个人电脑上的操作一样,其看到的萤幕画面就是远端上的电脑,网路上有很多免费、付费的远端遥控软体,如知名免费的teamviewer、VNC…等,甚至连Chrome浏览器也可以遥控远端机器,如今发现免费的远端桌面软体 AnyViewer 相当实用,与teamviewer一样,不用管网路上复杂的转埠设定,就可以突破一些有网路限制的环境,任何人可以以轻易上手,目前专业版限时免费中,可以下载来试试。
AnyViewer为免费软体,但专业版有更多的功能,到到活动网页上看到118.8美元的AnyViewer Professional限时免费(文末有活动网页网址)
输入名称与邮件信箱後按下〔Send verification code〕。
此时到信箱上看到一封寄来的Verification code,请复制红色框内的数字。
回到网页上输入刚刚获得的Verification code,输入自订的密码後按下〔Sign Up to Get Gift〕。
接着网页跳转至下图画面,可以很清楚知道限免得期限为1年,点选右上角〔Download〕。
进入官网直接下载免费版的AnyViewer。
下载後开始安装,在Windows 8/10/11的环境下,执行时会出现使用这帐户的视窗,这是因为安全问题会出现「使用者帐户控制」的安全性警告视窗,主要是当使用者执行一些会影响系统的动作,经常会到出的确认画面,所以还是按下〔是〕来继续(若是想要移除这个警告,请参考「谈Windows 8/10的使用者帐户控制(UAC)」文章)
一键完成线上安装。
不需帐号执行即可出现下图主画面,之後就可以立刻进行远端电脑连线动作,不须任何的技术门槛,一般使用者可轻松操作。
先来登入享受专业版的功能,输入刚刚建立的帐号与密码。
登入完成後,看到有效日期为 1 年的 Pro 会员。
遥控的动作很简单,主画面上左边绿图示下就是你目前这台电脑的装置ID,只要把这个位址告诉远端的电脑,当远端电脑的AnyViewer画面上输入你的装置ID即可登入你的电脑等待你的允许确认。相反的,蓝色图示下就是输入远端电脑的AnyViewer装置ID,按下连线,接着就是等待对方的允许或拒绝动作。
AnyViewer可以设定安全码直接进入,为了尊重对方,笔者都会使用「向夥伴发送请求」。
此时远端的电脑会出现请求控制的小视窗画面,只要对方按下〔同意〕,这样你就可以遥控远端的装置了。…
Read More